Visual Studio Code를 사용할 때 마다,내가 선택한 Anaconda의 가상환경에 접속되게 하는 설정 방법입니다. 가상환경을 사용하는 이유는, 프로젝트마다 다양한 라이브러리를 설치하게 되며, 기존의 라이브러리를 업데이트 할 경우, 일어나는 충돌 방지할 수 있습니다. 또한 다른 환경에서 프로그램을 동작 할 경우 일어나는 버전문제를 해결할 수 있습니다.
1. 아나콘다 다운로드
https://www.anaconda.com/products/individual#windows
Anaconda | Individual Edition
Anaconda's open-source Individual Edition is the easiest way to perform Python/R data science and machine learning on a single machine.
www.anaconda.com
2. Visual Studio Code 다운로드
https://code.visualstudio.com/download
Download Visual Studio Code - Mac, Linux, Windows
Visual Studio Code is free and available on your favorite platform - Linux, macOS, and Windows. Download Visual Studio Code to experience a redefined code editor, optimized for building and debugging modern web and cloud applications.
code.visualstudio.com
3. VScode에서 Python extension설치

4. conda 가상환경 만들기
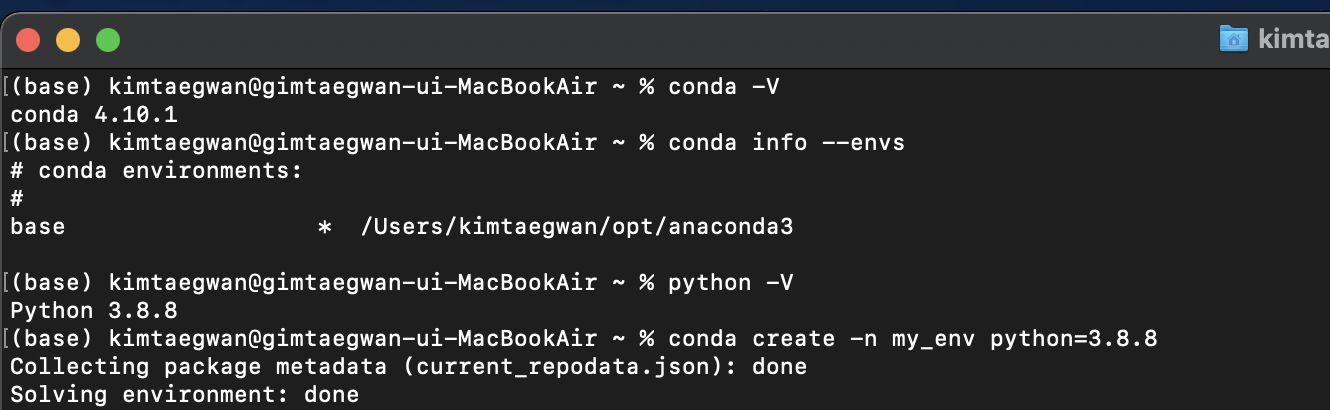
- conda -V : 콘다 버전 확인
- conda info --encs :콘다 환경리스트 확인
- python -V : 파이썬 버전 확인
- conda create -n my_env python=3.8.8 : python버전이 3.8.8인 가상환경 my_env생성, 파이썬 버전 지정하지 않을 경우 최신버전 설치 됩니다.
5. 설치된 가상환경 확인
중간에 y/n이 나올 경우 y를 입력하면 됩니다. 설치 후 conda info --envs를 입력하면 my_env 가상환경이 설치된걸 확인할 수 있습니다.
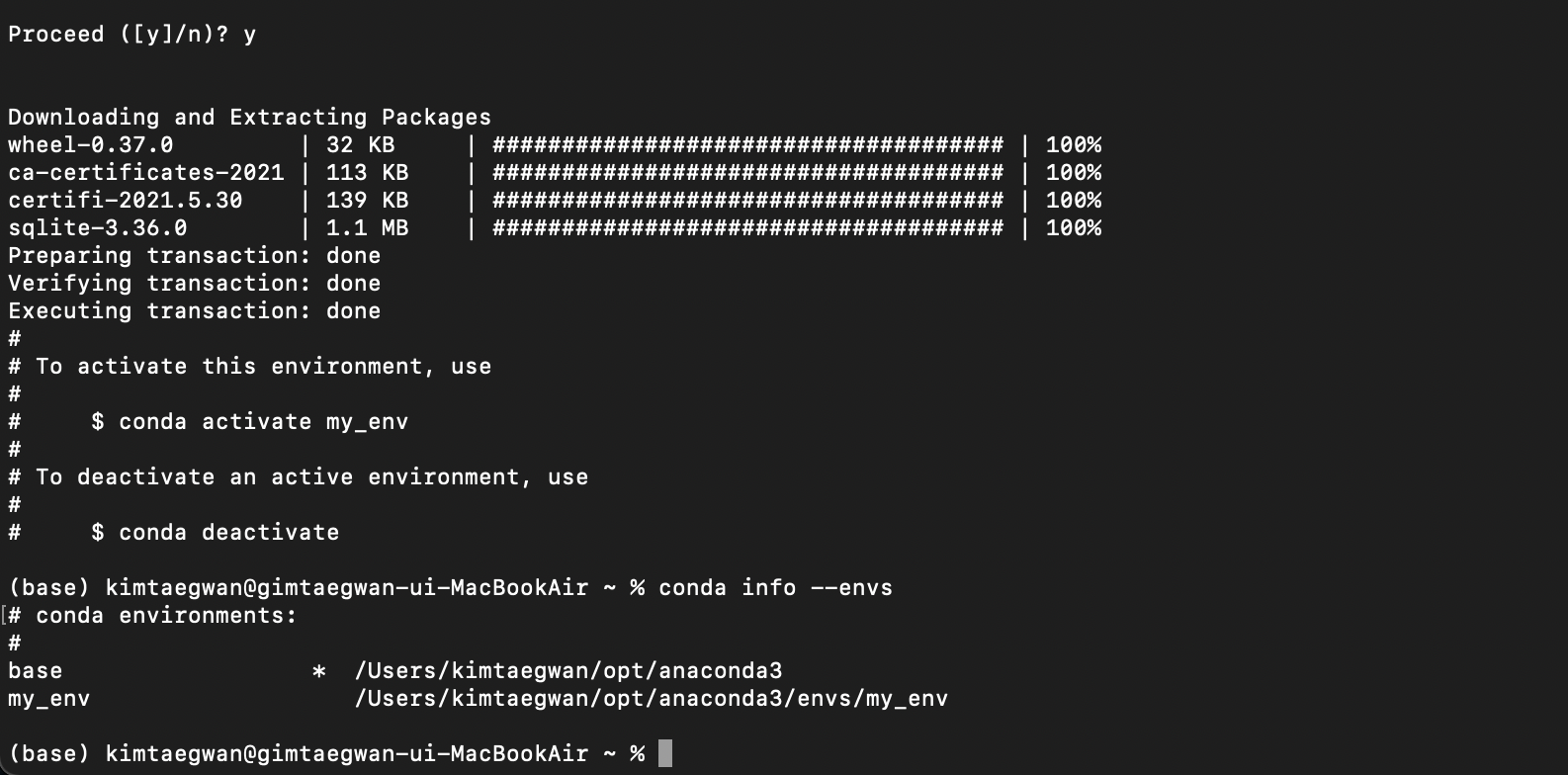
6. VScode 새로 만든 가상환경 설정
command + shift + p 입력 후 Select interpreter 선택하게 되면, 설치한 콘다 환경과, 새로 만든 가상환경이 보입니다. 새로 만든 가상환경 선택 후 hungry.py를 실행해보겠습니다. 익숙하신분도 있겠지만, 밑바닥 부터 시작하는 딥러닝1의 코드입니다.
실행하면 vscode에서 자동으로 가상환경을 활성화 시킵니다. conda activate my_env
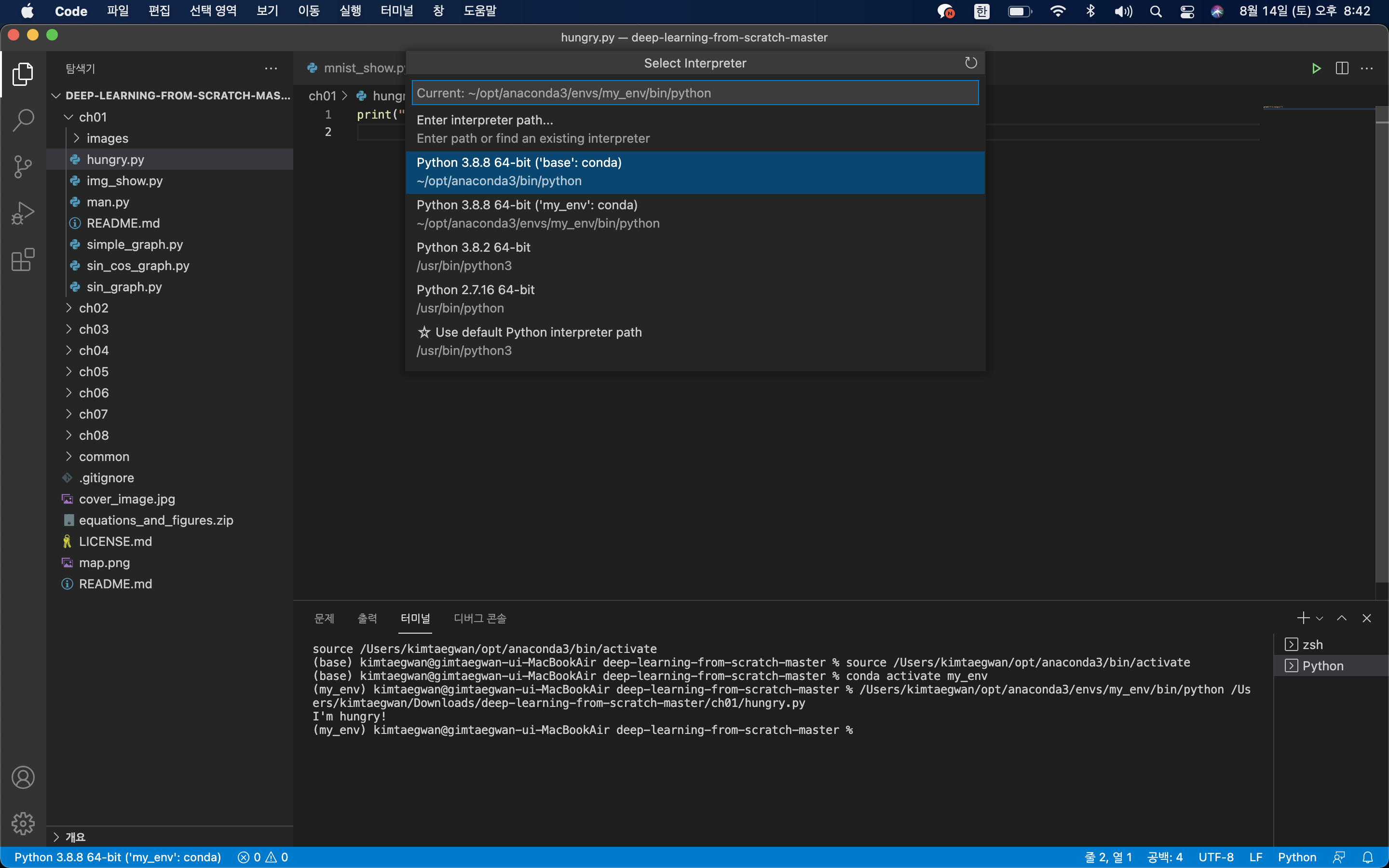
7. 가상환경 제거
새롭게 만든 가상환경이 필요없다는 가정 하에 삭제 하겠습니다. 제거 후 conda info --envs로 확인하면 basd 환경만 남아있는걸 볼 수 있습니다.
conda env remove -n my_env : 가상환경 my_env 제거
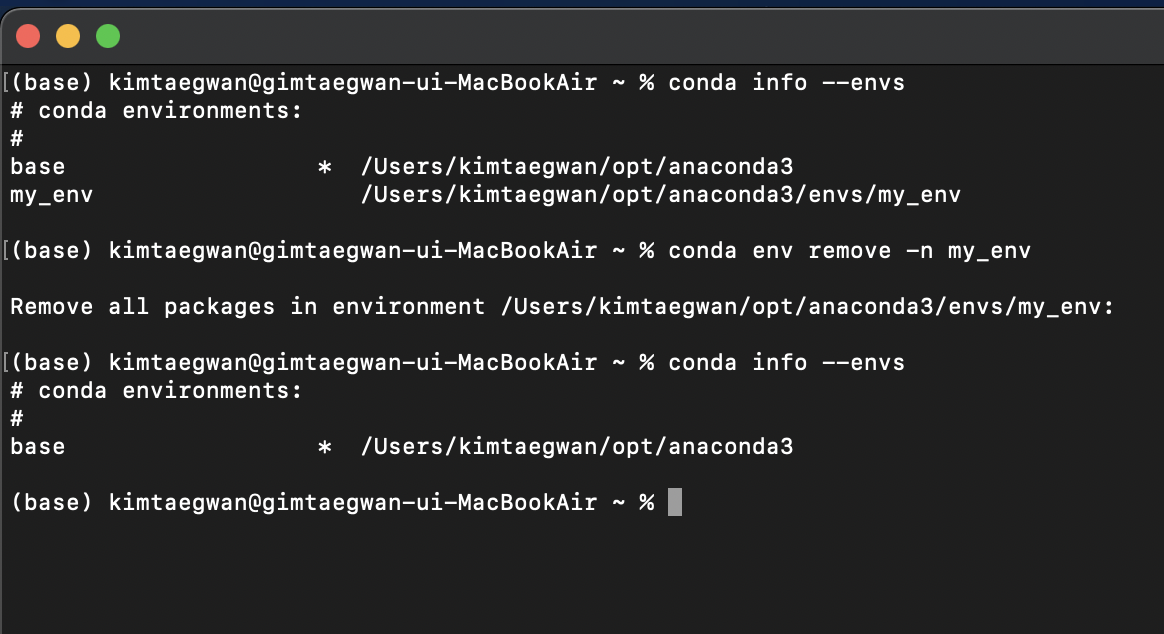
'데이터엔지니어 > etc' 카테고리의 다른 글
| WLS에 설치된 운영체제 삭제하기 (0) | 2022.12.15 |
|---|---|
| [리뷰] 금융 전략을 위한 머신러닝 (Machine Learning and Data Science Blueprints for Finance) (0) | 2022.02.23 |
| [mac m1]failed to create java virtual machine 해결방법 (0) | 2021.06.06 |
| Colab RAM 늘리기(현재 적용되지않음) (0) | 2020.05.01 |
| 함께작업한 git-repository 삭제하기 (0) | 2019.06.18 |